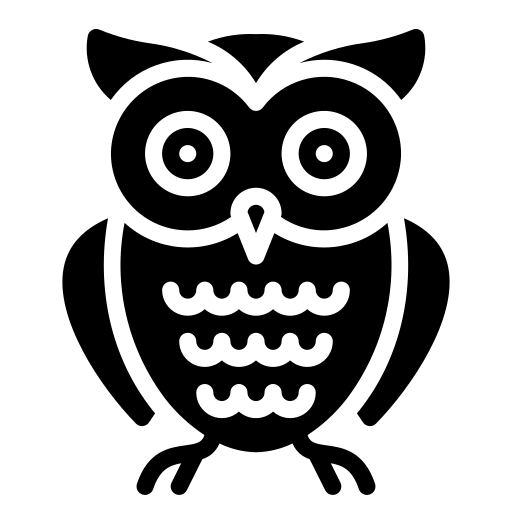| 일 | 월 | 화 | 수 | 목 | 금 | 토 |
|---|---|---|---|---|---|---|
| 1 | 2 | 3 | 4 | |||
| 5 | 6 | 7 | 8 | 9 | 10 | 11 |
| 12 | 13 | 14 | 15 | 16 | 17 | 18 |
| 19 | 20 | 21 | 22 | 23 | 24 | 25 |
| 26 | 27 | 28 | 29 | 30 | 31 |
- meta threads
- endless scrolling
- 라이브아카데미
- 이모티콘
- 특수문자
- 쓰레드 이미지 다운로드
- Android
- Realtime Database
- Python
- RecyclerView
- 쓰레드 비디오 다운로드
- 객치지향프로그래밍
- 메타 쓰레드
- jenkins
- cloud firestore
- 영어회화
- Firebase
- conventional NFR
- re-engineering
- 파이썬
- 직장영어
- django
- non conventional NFR
- git
- 안드로이드
- 젠킨스
- firestore
- 자료구조
- skeleton architecture
- 특수기호
- Today
- Total
Owl Life
우분투 16.04 LTS 설치 후 초기 설정작업 본문
개인적으로 설정하는 항목들을 정리하기 위하여 포스팅 하는 글입니다.
프록시나 고정IP를 사용하는 회사망이 아닌 홈환경입니다.
ROOT 비밀번호 설정
터미널을 열고
$ sudo passwd
apt-get 패키지 다운로드 서버 변경하기
# 파일은 /etc/apt/sources.list
# 터미널 열고
$ sudo vi /etc/apt/sources.list
# 우분투 설치시 한국으로 설정하시고 한국어 언어를 설정하였다면
# http://kr.archive.ubuntu.com/ubuntu/ 가 보일텐데 이를 다음 카카오 서버로 변경.
# 콜론 입력 후 아래 명령어 입력 후 저장.
:%s/kr.archive.ubuntu.com/ftp.daumkakao.com
# 동작 확인
$ sudo apt-get update
# 업그레이드 원하면
$ sudo apt-get upgrade -y완료 된 화면

언어 지원
윈도우 키 눌러서 "언어 지원" 입력 후 실행합니다. 필수 언어를 다운로드 진행하고, 키보드 입력기는 fcitx 로 합니다.
우분투 설치시 키보드 설정하는 단계에서 한국어를 선택하지 않고, 영문으로 선택하게 되면 한/영 전환 키보드가 매핑되지 않아서 한영키가 동작하지 않습니다. 한/영키가 동작하지 않고 좌측 쉬프트+스페이스로 동작되기 때문에 별도로 설정해야 하는데 이 부분은 구글링을 통해 해결책을 찾을수 있습니다.
D2 Coding 글꼴 설치
https://softwaree.tistory.com/22
우분투 업데이트 및 그래픽 드라이브 설치
AMD나 NVIDIA 홈페이지에서 직접 다운로드 받아서 설치하게 되면 조금 번거롭습니다. 하지만, 소프트웨어 업데이트 도구를 이용하면 매우 쉽게 업데이트 할 수 있습니다. "소프트웨어 업데이트 도구" 를 선택 후 설정을 누르면 아래 두번째 창이 보이는데 "추가 드라이버" 탭으로 이동해보겠습니다.

사용가능한 여러 드라이브들이 버전별로 나오는데 그 중에서 본인 그래픽 드라이브와 호환 가능한 안정화 된 버전을 선택 후 적용을 선택하면 됩니다. 적용 후 꼭 재부팅을 하고 다시 위 화면으로 진입해서 정상적으로 적용되었는지 확인을 해 보는것을 권장합니다.
추가로, 안정화를 위하여 우분투 업데이트를 한번 진행 하는것을 권장한다. (첫번째 팝업의 지금 설치 버튼)
키보드 설정
키보드의 반복키 입력 간격을 줄이기 위하여 설정합니다. 지연 시간을 좀 짧게 설정하면 타이핑할때 딜레이 없이 입력이 가능합니다.

마우스 속도 설정
마우스 포인트 속도가 너무 빠르거나 느릴 경우에 아래처럼 설정 할 수 있습니다.
먼저 아래 명령어를 통하여 마우스의 input id를 알아야 합니다.
$ xinput --list --short
저는 MX Master 마우스를 사용하는데 id가 9번인 것을 확인 할 수 있습니다.
이제 터미널에 아래 명령어를 통하여 마우스 감도를 설정합니다.
$ xinput -set-prop 9 'Device Accel Constant Deceleration' 1.5
마지막 인자인 1.5가 감도인데, 제 환경에서는 1.5가 가장 적당하여 이렇게 설정하였습니다. 숫자가 낮을수록 포인트 속도는 빨라지고, 숫자가 커질수록 포인트 속도는 느려집니다. 각자의 환경에 맞추어 실험 후 최적의 값을 찾으면 됩니다.
xinput 변경값은 시스템이 재부팅되면 다시 리셋이 되어 또 다시 설정을 해 주어야 합니다. 이런 번거로움을 없애기 위해서는 "시작 프로그램"을 통하여 재부팅 될때마다 자동으로 스크립트를 실행 하도록 합니다.

VIM 설치
다른 글에서 작성한 링크로 대신합니다. vim 설치 및 vimrc 설정도 포함하고 있습니다.
https://softwaree.tistory.com/20?category=729597
터미널 설정
터미널을 열고 '편집'의 '프로파일 기본 설정'을 선택합니다. 최초 터미널 크기를 좀 더 키우고, 터미널 삑소리는 disable 하였습니다.

'색' 탭으로 이동 후 '투명한 배경 사용' 을 활성화 시키고 적당히 투명 감도를 조절해줍니다. 개인적으로 투명 배경을 매우 선호하기 때문에 꼭 설정하는 부분입니다.

마지막으로 '스크롤' 탭으로 이동 후 스크롤 막대 표시를 없애고, 제한 범위를 *10배로 상향시켰습니다. 콘솔로 개발 작업을 많이 하다보니 히스토리창을 꽤 이전것까지 참고하는 경우가 많아서 상당히 버퍼를 높여서 사용하는 편입니다.

Unity Tweak Tool 설치 및 설정
Ubuntu Gnome Tweak과 마찬가지로 Unity에도 Tweak 툴이 있는데 상세한 부분까지 설정이 가능한 추천 프로그램입니다. 런처를 상하좌우로 이동하는것부터, 테마/아이콘/font 까지 설정하고 virtual desktop의 배치 또한 설정이 가능합니다.
설치는 터미널에서 명령어로 가능합니다.
$ sudo apt-get install unity-tweak-tool
실행하면 아래 화면처럼 다양한 메뉴가 나타납니다.

런처 설정
Launcher 메뉴에서는 런쳐의 위치를 설정하거나 아이콘의 사이즈 등을 변경 할 수 있습니다.
테마 설정
Tweak Tool을 사용하는 가장 큰 이유이기도 합니다. 개인적으로 Numix 테마를 선호하기 때문에 설치하는 방법을 설명하겠습니다.
# 터미널을 열고
$ sudo add-apt-repository ppa:numix/ppa
$ sudo apt-get update
$ sudo apt-get install numix-*
테마에서 방금 설치 한 Numix를 선택합니다.

아이콘은 Numix-circle을 선택합니다. 개인적으로 가장 심플하면서 마음에 드는 스타일입니다.

폰트는 위와같이 설정하였습니다. Ubuntu 16.04 에서는 기본적으로 Noto Sans 폰트를 포함하고 있기 때문에 해당 폰트를 기본으로 설정하였고, monospace 또한 Noto Sans Mono로 변경하였습니다.
배경화면
개인적으로 심플한 배경화면을 좋아해서 아래 웹페이지에서 주로 다운로드를 합니다.
https://wallpaperplay.com/board/4k-minimalist-wallpapers
참고로, 만약 Tweak Tool을 이용해서 테마를 사용하고 있다면, 로그인 화면에 보이는 배경화면은 현재 설정한 배경 화면이 그대로 보이게 됩니다.
GIT 설치
$ sudo apt-get install git
이미지 뷰어 설치
개인적으로 PhotoQT Image Viewer을 선호합니다. UI가 매우 직관적이고 속도도 빨라서 다른 프로그램을 설치하더라도 결국엔 PhotoQT만 사용하게 되었습니다.
$ sudo apt-add-repository ppa:lumas/photoqt
$ sudo apt update && sudo apt install photoqt

Ctrl+O 입력을 통해 Folder 선택을 할 수 있고 선택을 하면 두번째 스크린샷 처럼 하단에 폴더 이미지가 모두 보여집니다. 기타 상세한 정보나 view 스타일 또한 메인 화면에서 설정 할 수 있습니다.
'Ubuntu' 카테고리의 다른 글
| 우분투 18.04 자바 설치 (0) | 2019.11.26 |
|---|---|
| 우분투 18.04 테마 변경하기 (0) | 2019.11.17 |
| vimrc 설정 (0) | 2017.12.03 |